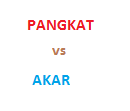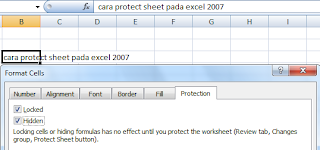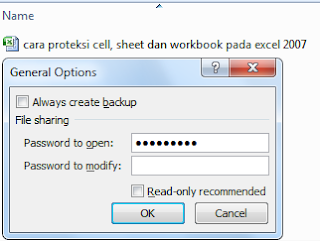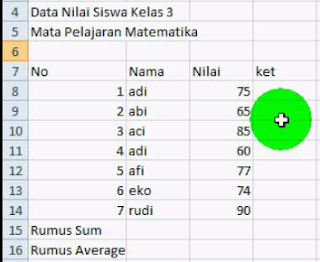#InfoExcel07 kembali dengan menuliskan fungsi string. apa sih fungsi string itu? Fungsi string ata fungsi teks adalah fungsi yang menempatkan dan mengolah data dengan format teks (text) pada lembar kerja dalam kasus ini saya menggunaakn Microsoft Excel 2007. Fungsi string dapat juga di fungsikan untuk merubah karakter pada cell tertentu dan memanggil cell tersebut untuk digunakan sebagai Data teks.
berikut ini, jenis dari fungsi string :
1. Fungi Left
Fungsi Left yaitu suatu fungsi yang dipakai untuk memanggil karakter yang di inginkan pada suatu cell di Microsoft Excel yang dimulai dari kiri.
penulisan rumus fungsi Left pada ms excel adalah sebagai berikut :
=Left(text;num_char)
keterangan :text adalah lokasi cell yang berisi data yang nantinya akan di panggilnum_char adalah berapa jumlah karakter yang hendak kita ambil dengan pembacaan dari kiri.
2. Fungsi Mid
Fungsi MID yaitu suatu fungsi yang difungsikan untuk memanggil karakter yang di inginkan pada suatu cell pada case ini saya mencobanya di Microsoft Excel 2007 yang dimulai dari tengah, kemudian kamu menentukan jumlah pengambilan karakter pada cell tersebut.
penulisan rumus fungsi mid pada ms excel adalah sebagai berikut :
=Mid(text;start_num;num_char)
keterangan :text adalah lokasi cell yang berisi data yang nantinya akan di panggilstar_num adalah karakter awal yang akan di panggil, di hitung dari kiri,num_char adalah berapa jumlah karakter yang hendak kita panggil.
3. Fungsi Right
Fungsi Right yaitu suatu fungsi yang dipakai untuk memanggil karakter yang di inginkan pada suatu cell di Microsoft Excel yang dimulai dari sebelah kanan.
penulisan rumus fungsi right pada ms excel adalah sebagai berikut :
=Right(text;num_char)
keterangan :text adalah lokasi cell yang berisi data yang nantinya akan di panggilnum_char adalah berapa jumlah karakter yang hendak kita ambil dengan pembacaan dari kanan.
4. Fungus Upper
menggunakan fungsi UPPER akan mengubah teks pada suatu cell menjadi huruf besar semua. nanti lihat deh contoh di bawah ya untuk lebih jelasnya.
penulisan rumus fungsi upper pada ms excel adalah sebagai berikut :
= UPPER (text)
5. Fungsi Lower
memanfaatkan fungsi LOWER akan meringankan kamu untuk mengetik ulang. dengan menggunakan fungsi lower, huruf alfabet pada suatu cell yang di awali dengan huruf besar (kapital) akan berubah menjadi huruf kecil semua.
penulisan rumus fungsi lower pada ms excel adalah sebagai berikut :
= LOWER (text)
6. Fungsi LEN
menghitunga karakter pada suatu cell dapat memanfaatkan fungsi LEN. sangat mudah dipahami dan di praktekkan. lihat saja penulisan rumus fungsinya berikut ini.
= LEN(text)
agar mudah dipahami, akan saya lampirkan videonya. silakan dilihat di bawah ini.
Semoga Tutorial, Panduan merancang Formula atau Rumus Tips dan Trik dalam Belajar serta cara mengoptimalkan fungsi dasar Microsoft Excel 2007 untuk bisnis bermanfaat bagi anda. Jika ada pertanyaan, silahkan sampaikan sebisa dan secepat mungkin nanti akan saya tanggapi.