Langkah-langkah yang perlu dilakukan dalam analisis deskriptif menggunakan SPSS
- Masukkan/input data kedalam SPSS, seperti berikut:

- Klik Analyze, terus pilih Descriptive statistics dan pilih Explore. Seperti gambar di bawah ini. Sebenarnya pilih descriptive juga bisa. Tapi hasilnya akan sama dengan explore. Dan pada explore itu hasilnya lebih banyak. Setelah diklik maka akan muncul jendela sebagai berikut

- Langkah selanjutnya pilih variabel yang digunakan, boleh lebih dari satu tinggal diblok semaunya terus klik tanda panah yang paling atas. Maka variabel yang terpilih akan masuk di Dependent list.
- Setelah itu tinggal pengaturan. Klik statistic yang ada sebelah kanan. Maka akan muncul jendela seperti ini.

- Descriptive : menampilkan deskriptif variabel, ini tujuan utama kita
- Outliers : menampilkan data yang outlier atau yang paling besar atau kecil
- Percentiles : menampilkan persentile dari data, disini juga sudah termasuk kuartil
- Setelah itu klik plot untuk mevisualkan data. Hasilnya seperti berikut.

- Pada boxplot, pilih yang mau di munculkan boxplot factor level, variabel dependen atau tidak ada
- Pada bagian descriptive, pilih grafik yang mau dipilih Histogram atau Stem and leaf
- Untuk uji normalitas pilih Normality plot with tests
- Pada bagian Display, pilih yang akan ditampilkan statistic, plot atau keduanya. Kemudian ok.
- Selajutnya Setelah proses itu selesai, selajutnya ke bagian interpretasi.
Interpretasi Output
Case processing summary

Hasil tersebut menjelaskan data yang terbaca, data yang hilang dan jumlah data. Pada hasil tersenut ,menjelaskan terdapat sepuluh data dan tidak ada data yang hilang. Artinya data ini sudah valid dan bisa dilanjutkan ke proses selanjutnya.
Descriptive
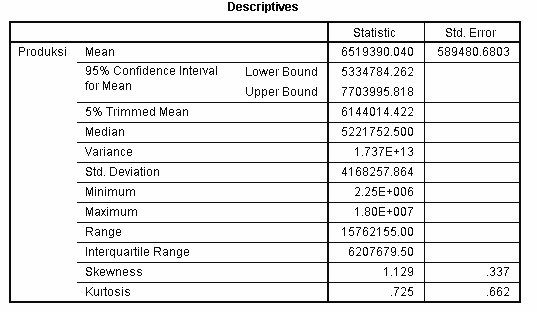
Disini terdapat banyak informasi deskripsi dari veriabel yang digunakan:
- Mean : Rata-rata
- 95% confidence interval : Selang kepercayaan dengan tingkat kepercayaan 95%. Lower Bound adalah batas bawah dan upper bound adalah batas atas
- Median : Nilai tengah dari data
- Variance : varians
- Std. Deviation :Simpangan Baku
- Minimum : nilai terendah dari data
- Maximum : nilai tertinggi dari data
- Range : jangkauan, selisih antara maximum dan minimum
- Skewness : kemencengan
- Kurtosis : keruncingan
Percentiles

Pada jendela tersebut menjelaskan percentile dari data tapi hanya percentile tertentu seperti pada gambar. Selain itu disini bisa melihat kuartil.
Extreme values

Menunjukkan data-data yang paling tertinggi dan paling terendah.
Test of Normality
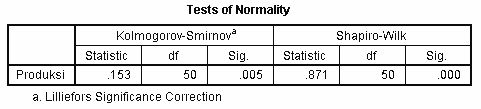
Uji normalitas ini untuk melihat kenormalan data. Tes ini menggunakan uji kolmogorov-Smirnov dan Shapiro-Wilk. Yang perlu dilihat pada kolom sig yang akan menunjukkan apakah data normal atau tidak. Jika nilai lebih kecil dari 0,05 maka keputusan datanya tidak normal. Sebaliknya lebih besar sama dengan 0,05 maka data normal. Seperti pada contoh ini nilai sig lebih kecil dari 0,05 maka data tidak normal.
Histogram
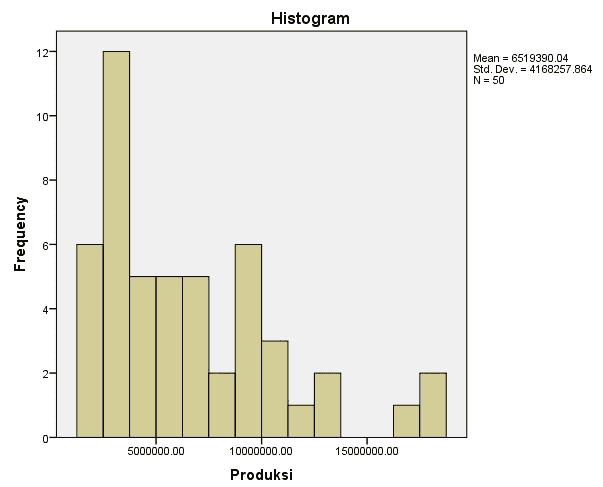
Grafik ini menggambarkan distribusi data. Dari contoh di atas dapat disimpulkan bahwa produksi jagung masih sekitar 5 juta ton.
7.Stem and leaf plot

Biasa disebut grafik batang dan daun. Grafik ini sama kegunaanya dengan histogram.
Normal Q-Q plot

Grafik ini merupakan salah satu cara untuk melihat distribusi apakah normal atau tidak, dimana jika titiknya mendekati atau mengikut garis maka datanya normal sedangkan jika tidak mengikuti garis atau berbeda pola maka tidak normal. Sehingga contoh diatas menunjukkan data tidak normal sesuai dengan tes normalitas yang diatas. Namun, cara ini masih merupakan subjektifitas peneliti.
Sekian untuk tutorial analisis deskriptif dengan SPSS kali ini, mudah-mudahan dapat membantu kita semua.amiiin. rencana kedepannya bukan hanya menggunakan SPSS tetapi juga ada tutorial dengan software statistic yang lain.
Thank a lot for the material. it helps me a lot :)
ReplyDelete