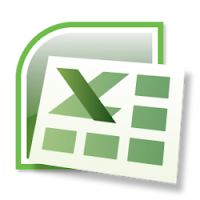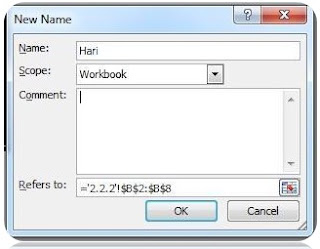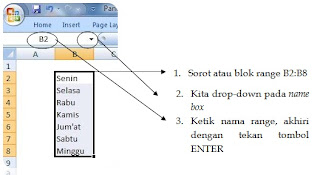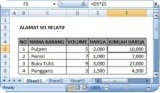Kamu dapat memberikan nama pada sebuah range (misalkan B2:B8) yang aku isikan untuk urutan nama hari dengan nama HARI untuk memudahkan pembacaan suatu data tanpa harus menyebut B2:B8. Penasaran?
Ayo ikuti langkah berikut, agar nantinya dapat memberi nama pada range untuk memudahkan langkah dalam penulisan rumus fungsi (akan dijelaskan pada pembahasan berikutnya), berikut langkah-langkahnya :
1. Pilih atau sorot range B2:B8
2. Pilih dan klik tombol menu Define Names dalam ribbon Formulas. Kotak dialog atau jendela New Name akan ditampilkan.
Lakukan pengisian dan pemilihan data sebagai berikut :
- Field Name: diisi dengan nama range yang dikehendaki. Jika kamu tidak memberikan nama, isian sel pertama ditawarkan sebagai nama range.
- Field Scope : klik dropdown dan pilih penggunaan range tersebut. Workbook yang berarti berlaku pada semua buku kerja (file) atau Sheet berarti hanya berlaku untuk Sheet tertentu.
- Field Comment : jika diperlukan (bersifat opsional), kamu dapat memberikan keterangan tentang range tersebut.
- Field Refers to : jika kamu telah memblok range, field ini secara otomatis akan terisi nama range tersebut. Bagian ini digunakan tombol pemilih untuk menentukannya.
Klik OK, range tersebut telah diberi nama HARI.
Pemberian nama range selain dengan prosedur tersebut, juga dapat dilakukan dengan prosedur seperti dijelaskan melalui gambar berikut.
Nama range yang telah anda buat, ditempatkan oleh excel dalam suatu tempat yang dinamakan Name Manager. Anda dapat melihat nama range tersebut dengan klik tombol Name Manager yang terdapat dalam group Defined Names. Salah satu contoh dapat dilihat melalui gambar berikut.
Selain dengan cara di atas, kamu dapat melihat nama range yang telah dibuat dengan klik dropdown pada Name Box
Salam Blogger