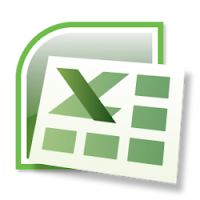Salah satu keunggulan yang dimiliki Excel adalah tersedianya beragam fungsi yang dapat digunakan oleh pengguna dalam menyelesaikan berbagai persoalan yang dihadapinya.  Fungsi tersebut terbagi dalam beberapa kategori seperti ditunjukkan dalam grup Function Library pada ribbon Formula berikut.
Fungsi tersebut terbagi dalam beberapa kategori seperti ditunjukkan dalam grup Function Library pada ribbon Formula berikut.
Berikut ringkasan yang aku jelaskan secara singkat pada masing-masing kategori fungsi yang dimiliki oleh Excel.
2.6.1. Fungsi Matematika dan Trigonometri (Math & Trig).
Fungsi yang digunakan dalam perhitungan matematika, yang biasanya berupa +, -, ^, akar, pembulatan angka, sudut, sinus, cosinus, tangen, hiperbola, dan sebagainya.
2.6.2. Fungsi Logika (Logical).
Fungsi ini digunakan dalam menentukan suatu tes secara logika yang dikerjakan dalam menampilkan hasil proses. Biasanya hasilnya berupa karakter yang bernilai True (benar yang bernilai 1) atau False (salah yang bernilai 0).
2.6.3. Fungsi Tanggal dan Waktu (Date & Time).
Fungsi yang digunakan dalam melakukan perhitungan waktu berdasar detik, menit, jam, hari, bulan, dan tahun.
2.6.4. Fungsi Finansial (Financial).
Fungsi ini digunakan untuk menghitung kelayakan investasi, penyusutan, (depresiasi) aktiva tetap, surat berharga, menghitung pinjaman (angsuran beserta bunga).
2.6.5. Fungsi Lookup dan Referensi (Lookup & Reference).
Digunakan untuk menampilkan informasi berdasar pada pembacaan dari suatu tabel atau kriteria tertentu dalam daftar/tabel.
2.6.6. Fungsi Statistika (Statistical).
Fungsi yang digunakan untuk melakukan berbagai operasi perhitungan statistik yang meliputi mean, median, standar deviasi, dan sebagainya.
2.6.7. Fungsi Teks (Text)
Fungsi yang digunakan dalam mendapatkan suatu informasi berisi teks yang tersimpan dalam sel tertentu.
2.6.8. Fungsi Informasi (Information).
Fungsi yang digunakan untuk mendapatkan informasi yang terdapat pada sel tertentu.Salam Blogger