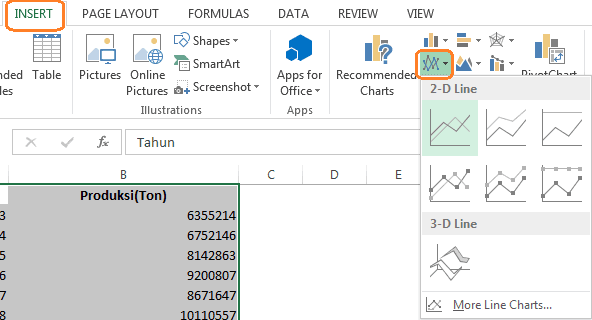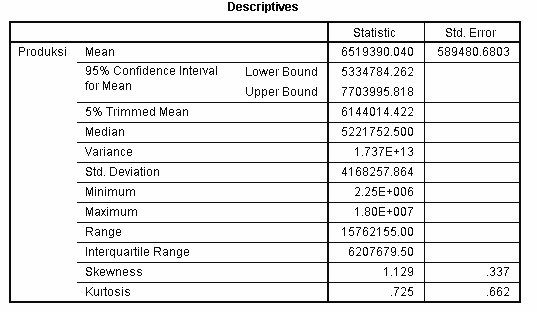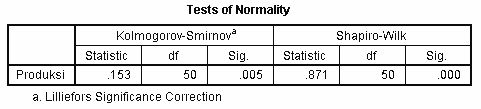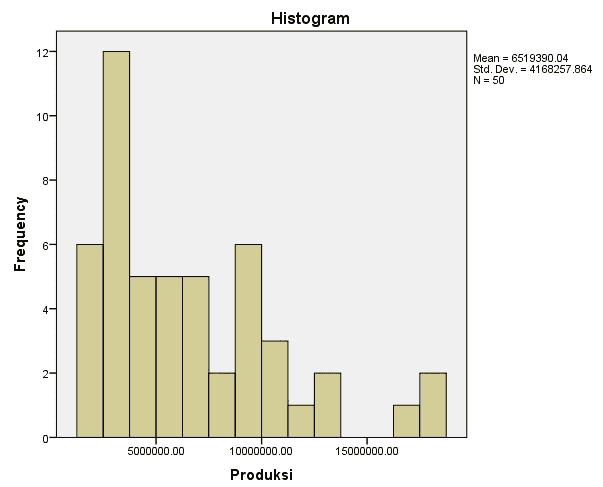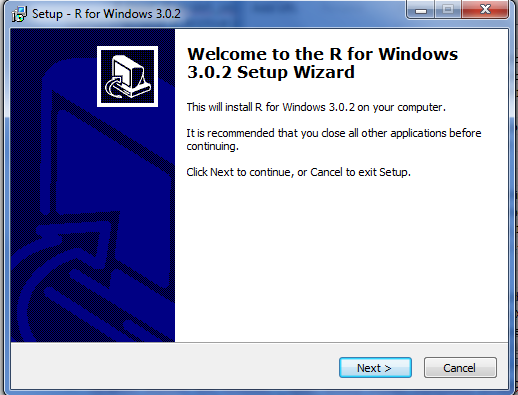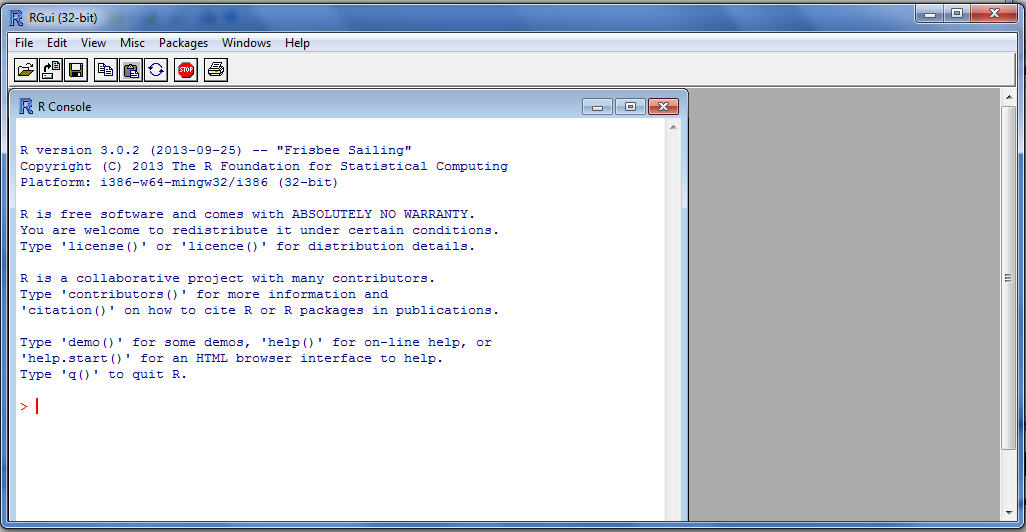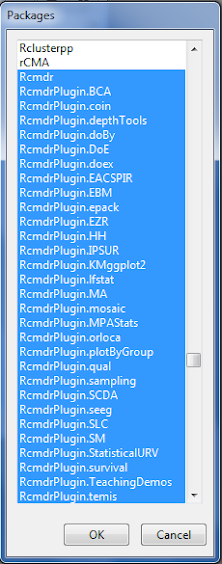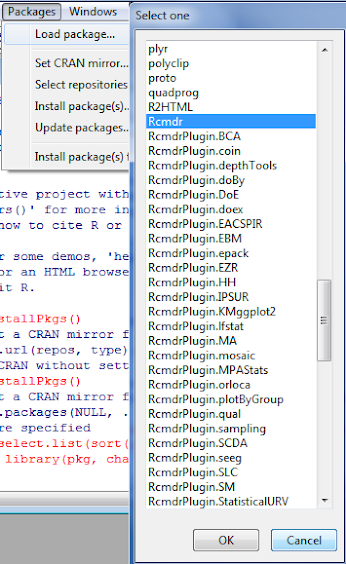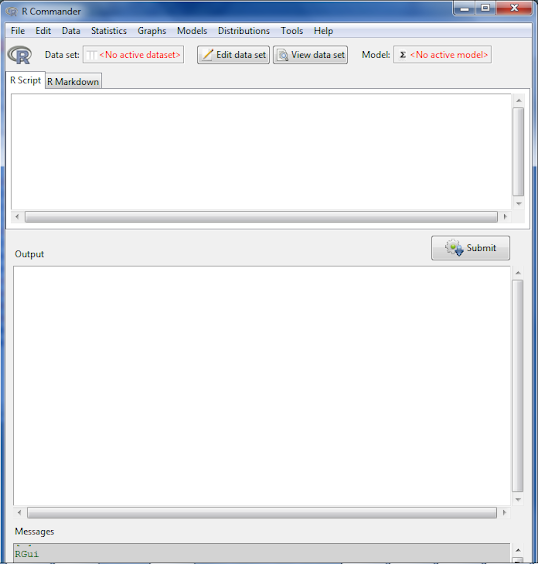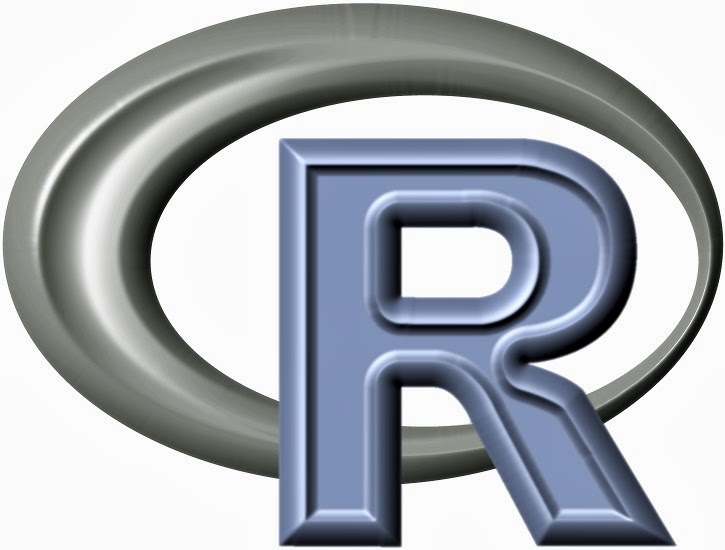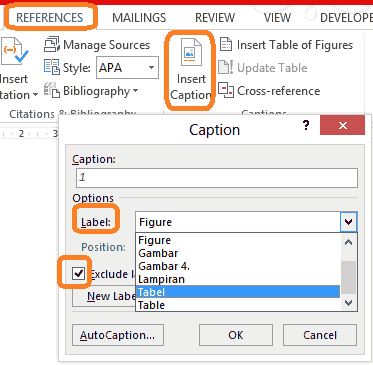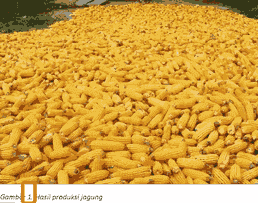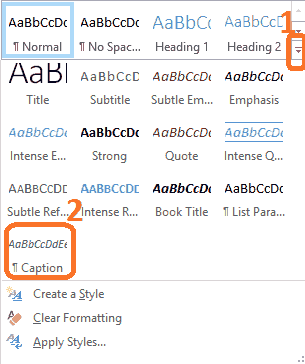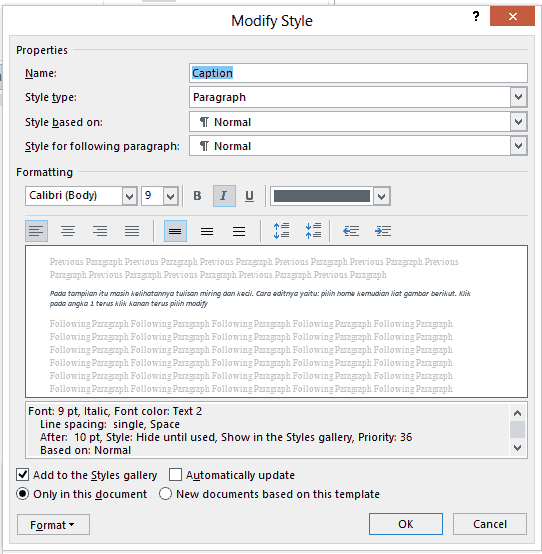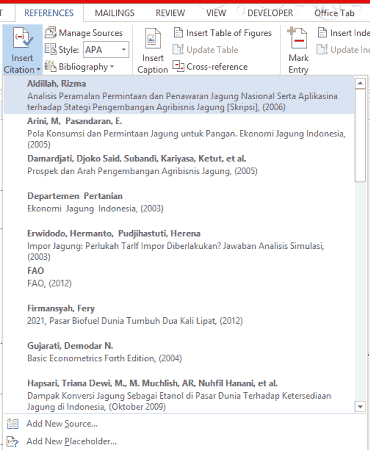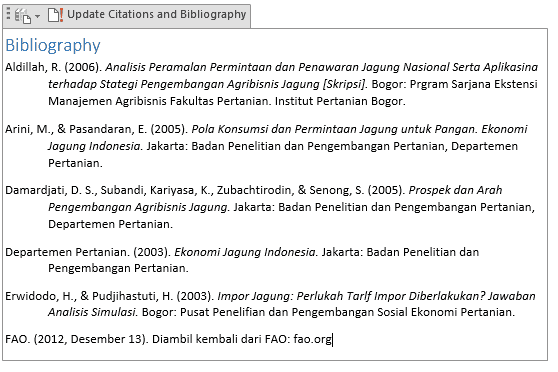Pie chart atau diagram pie merupakan diagram yang berbentuk bulat dan bisa di potong-potong kedalam beberapa bagian. sesuai dengan namanya. diagram ini sangat berguna untuk mendiskripsikan kontribusi sesuatu dibandingkan yang lainnya. kali ini akan membahas pie chart. ini merupakan salah satu program mengenai tehnik membuat grafik menggunakan microsoft excel.hehehe

Kenapa Menggunakan pie chart?
Cotoh kali ini menggunakan data produksi jagung per pulau karena alasan diatas tahun 2013 yang diperoleh dari website Badan Pusat Statistik(BPS). software yang digunakan microsoft excel 2013. mudah-mudahan ini bisa mewakili untuk microsoft excel 2007 atau 2010.
Langkah-langkah menggunakan pie chart:
1. block data yang akan digunakan
2. klik insert, group charts, pilih pie chart yang digunakan seperti gambar berikut
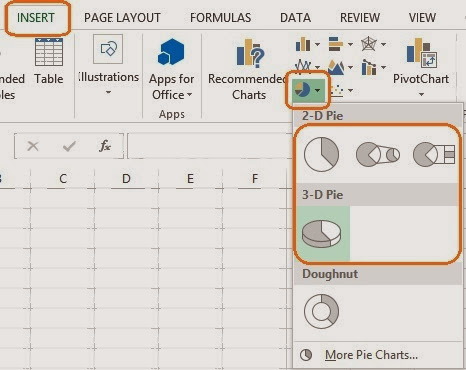
3. Maka akan muncul hasil pie chart
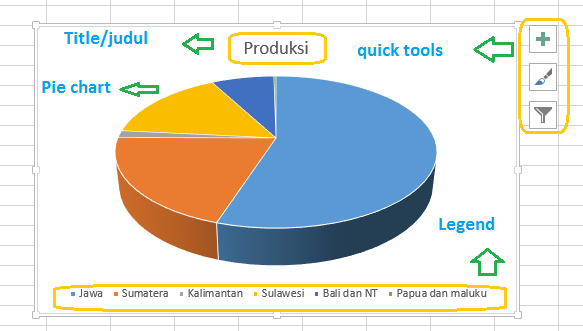
Tujuan kita sudah selesai setelah muncul hasil tersebut. tapi agar tampilannya lebih baik perlu dilakukan pengubahan.
tips dalam mengedit pie chart
1. Quick tools, digunakan untuk meperpaibiki tampilan grafik dengan cepat. tetapi toolsnya tidak terlalu banyak. caranya yaitu dengan klik pie chart maka akan tiga tools yang muncul-Chart Element, digunakan untuk memunculkan.menhilangkan element pada grafik.
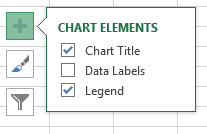
-Style and colors, digunakan untuk melakukan pengubahan tampilan style dan warna pic chart
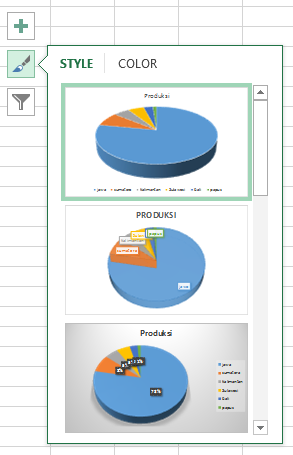
-Values and names, digunakan untuk menentukan data yang akan ditampilkan.
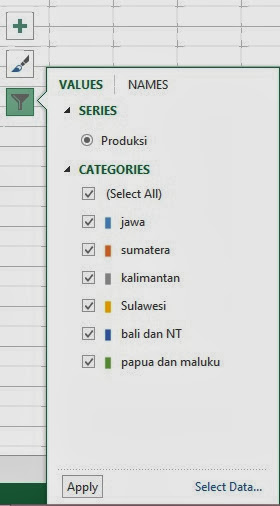
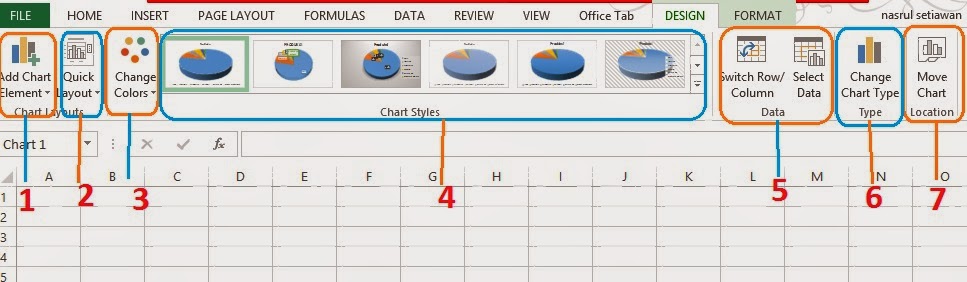
- Add Chart Element: digunakan untuk menampilkan element tambahan untuk grafik garis
- Quick layout: digunakan untuk menetukan layout yang sudah dibuat dan kita tinggal memilih.
- Change colors: mengganti warna
- Chart styles: mengubah tampilan grafik
- Switch row colomn : untuk mengganti antara baris dan kolom
- Select data: mengedit data yang sudah dipilih. bisa diganti atau dihilangkan atau ditambah.
- Change chart type : digunakan mengganti grafik yang sesuai dengan data dan keinginan.
- move chart : memindahkan grafik dari workfile satu ke workfile yang lain

- Current Selection : memilih tampilan yang mau diedit/diubah.
- Insert Shape : memasukkan shape yang baru
- Shape style : Untuk mengedit shape
- wordart styles: untuk mempercantik tulisan yang sudah dipilih.
- Arrange: digunakan untuk mengatur posisi grafik
- Size: digunakan untuk mengatur ukur grafik.
Kalau ada kritik, saran dan pertanyaan silahkan komentarnya di kolom komentar di bawah. Kalau tidak punya akun silahkan ditulis sebelah kiri yaitu kolom “Chatbox”. Mohon dicantumkan email atau contact yang bisa dihubungi.
Sumber: Pengalaman sendiri.