Semoga coretan VBA ini bisa menjadi awal coretan yang runut tentang VBA.
Microsoft Excel menyediakan alat otomasi yang dikenal dengan nama Macro. Sampai saat ini, bahasa pemrograman yang digunakan untuk membuat macro, yang ditempelkan secara langsung bersama MS Office adalah bahasa pemrograman Visual Basic for Application (VBA). Bahasa dasar dari VBA adalah bahasa pemrograman Visual Basic. Adanya VBA dalam paket MS Ofiice membuat setiap aplikasi MS Office, termasuk Excel, mampu membangun suatu program dalam aplikasi tersebut. Tujuan utama adalah mengotomasi kegiatan penggunaan aplikasi tersebut. Jadi, jika pada aplikasi Excel dibangun sebuah program, maka tujuan utama dari program tersebut adalah mengotomasi kegiatan penggunaan Excel. Kegiatan penggunaan Excel sangatlah luas, dari sekedar Copy Paste data dalam worksheet hingga interaksi dengan aplikasi lain, termasuk diluar kelompok sistem MS Office.
Sebelum melangkah lebih jauh tentang hal-hal yang tampak abstrak diatas, mari kita mulai dengan hal sederhana saja, yaitu berkenalan dengan VBA.
Untuk kepentingan belajar, mari kita bangun lingkungan belajar yang nyaman.
Tahap 1. Membuat folder khusus untuk belajar VBA.
Cobalah untuk membuat sebuah folder selain di drive yang berisi Operating System (OS). Misal di drive E, F, atau seadanya. Misal kita beri nama folder tersebut adalah BelajarVBA.
Tahap 2. Menampilkan ribbon Developer dalam Excel.
Mari kita buka aplikasi Excel. Biasanya akan terbentuk sebuah workbook baru dengan nama Book1. Tutup Book1 tersebut. Nanti akan tampak seperti gambar dibawah ini. Perhatikan juga tentang ada atau tidaknya menu (ribbon) Developer dijajaran menu. Jika tidak ada, maka ikuti terus tahap ini. Jika sudah ada, bisa ke tahap 3.
Khusus bagi yang tidak tampak ribbon Developer-nya (si kotak merah), ikuti langkah ini :
xl2007 : Office Button (bunder pojok kiri atas) -> Excel Options -> lihat gambar -> OK
Tahap 3. Security Macro.
Penggunaan VBA pada umumnya dibatasi alias membutuhkan ijin security macro. Setting ini akan tetap dipasang pada kondisi yang aman. Pengaturan ini masih melalui Excel Options. Silakan lihat tahap 2 untuk bisa menampilkan Excel Options. Berikut tahapannya :
> pada Options -> klik page (frame kiri) Trust Center -> klik tombol Trust Center Settings
> pada dialog window baru -> lihat gambar dan pilih nomor 2 -> jangan tekan OK dulu ya
Pada gambar di atas ada 4 nomor dan 1 abjad.Dari keempat opsi yang ada, umumnya digunakan opsi 2. Kisahnya sebagai berikut :
Opsi 1
-> menolak seluruh VBA. Jadi Macro tidak akan boleh dijalankan sama sekali.
Opsi 2
-> Macro tidak boleh jalan sampai ada ijin boleh jalan oleh User.
-> Ketika membuka file berisi Macro (ada script VBA-nya), akan tampak seperti gambar.
-> Pertama kali akan muncul seperti gambar yang kiri dan ketika si tombol yang ditunjuk panah dipencet, maka akan muncul dialog window seperti yang kanan.
-> Ketika dialog window yang kanan dipilih Enable this content lalu menekan OK, maka Macro (VBA) boleh beroperasi.
-> Pastikan selalu untuk melihat notifikasi seperti Security Warning di gambar yang kiri ketika membuka workbook dimanapun Anda berada.
Opsi 3
-> Opsi ini hanya akan mengijinkan Macro (VBA) yang telah disertai kartu digital. Kartu digital ini biasanya dikeluarkan suatu lembaga sertifikasi atau oleh administrator jaringan setempat. Meskipun bisa membuat sendiri, dengan tidak diakuinya kartu digital tersebut ditempat lain, maka tidak akan bisa dijalankan di Office yang di-set dengan opsi 3 ini.
-> Untuk penjelasan lebih detil tentang Digital Signature, coba jalan-jalan kesini.
Opsi 4
-> Opsi ini akan mengijinkan seluruh Macro untuk beroperasi. Hal ini tidak direkomendasikan karena bisa jadi script VBA yang ada termasuk ke dalam golongan virus.
Item A-> Item ini khusus tentang ijin mengakses komponen VBProject.
-> Jika dicentang, maka akan diberikan ijin untuk mengakses komponen VBProject.
-> Artinya, dengan adanya ijin ini, maka terbuka kemungkinan membuat sebuah macro menggunakan script VBA. Syaratnya adalah adanya referensi ke library bernama Microsoft Visual Basic for Applications Extensibility 5.3 (nama librarynya VBE6EXT.olb).
xixixixixi....
biasanya akan ada banyak pembelajar VBA yang ngiler dengan pintu yang satu ini.
bisa buat workbook baru berisi VBA sesukanya gitu loh...
kita obrolin yang gak bikin ngiler saja dulu ya...
Tahap 4. Setting trusted locations.
Office menyediakan pintu lain, selain digital signature, untuk VBA yang terpercaya agar dapat melewati bagian security macro dan segera bisa bekerja. Pintu tersebut adalah trusted locations. Hal ini bisa diatur melalui dialog window Trust Center pada page Trusted Locations. Berikut ini adalah langkah pengaturan untuk membuat folder BelajarVBA termasuk folder yang dapat dipercaya :
A. menuju dialog window Trust Center
-> Excel Options (lihat tahap 2)
-> page Trust Center -> tombol Trust Center Settings (lihat tahap 3)
-> pada dialog window Trust Center -> page Trusted Locations -> lihat gambar
-> tekan tombol Add new location -> akan muncul dialog window baru (lihat gambar)
-> tekan tombol Browse -> tunjuk folder bernama BelajarVBA (yang akan ditambahkan)
-> centang opsi Subfolders of this location are also trusted jika seluruh isi terpercaya
-> bila perlu, isi keterangan tentang folder tersebut di bagian Description
-> tekan OK dan hasilnya akan seperti gambar di bawah ini : (lihat panah merah)
-> OK terus menerus sampai keluar dari Excel Options.
Sampai disini, lingkungan MS Office dan Excel Application sudah mulai terasa nyaman untuk belajar VBA. Langkah selanjutnya adalah mengetahui tempat untuk bisa berinteraksi menyusun script. Tempat tersebut bernama Visual Basic Editor (VBE). VBE bisa didatangi setidaknya melalui 3 cara berikut ini :
1. ribbon Developer -> grup Code -> tekan Visual Basic
2. menekan bersamaan tombol keyboard ALT dan F11 (seperti yang tertulis di tooltip yang dapat dilihat pada gambar di atas)
3. klik kanan nama sebuah sheet dalam sheets tab -> pilih View Code (khusus jika sudah ada workbook yang terbuka)
Sekarang, kita buat workbook baru, kemudian lakukan salah satu cara untuk ke VBE di atas, sehingga muncul window VBE seperti gambar.
Agar dalam belajar VBA nantinya bisa seragam, kita atur lingkungannya.
1. Pastikan properties window (frame kiri bawah pada gambar di atas) telah tampak. Jika belum tampak, tekan tombol F4.
2. Mengatur VBE Options dengan cara menu Tools -> Options
Pada dialog window VBE Options yang muncul, atur di setiap tab-nya seperti gambar
> tab Editor :
- Auto Syntax Check : aktif memeriksa setiap penulisan script agar segera diketahui kesalahan penulisan yang dilakukan ketika berpindah baris.
- Require Variable Declaration : menuntut adanya deklarasi dari setiap variabel yang digunakan, sehingga kita bisa sekaligus belajar disiplin dalam bermain variabel.
- Auto List Members : menampilkan daftar anggota sebuah object, baik berupa properties, methods, maupun konstanta yang dimilikinya.
- Auto Quick Info : menampilkan baris deklarasi methods terpilih, sehingga memudahkan dalam pengisian parameter-parameter input.
- Auto Data Tips : menampilkan informasi bagian yang ditunjuk mouse ketika debugging.
> tab Editor Format (beri centang pada item yang di kotak merah saja)
- Margin Indicator Bar : memberi jarak antara tepi Code Window dengan area penulisan script, sehingga memudahkan dalam meletakkan break-point.
> tab General :
> tab Docking :
3. tekan OK.
Oke guys, sekian dulu ya kenalannya. Kalau diteruskan sekarang, bisa-bisa nanti bosen.
Insya Allah pembahasan berikutnya adalah tentang jalan-jalan untuk mengetahui ruangan-ruangan yang ada di VBE.
:)
next>











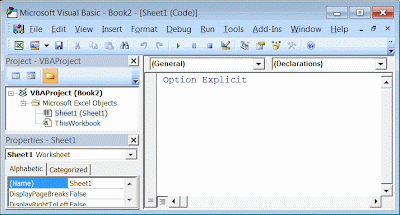





No comments:
Post a Comment