Langkah-langkah dalam Box Cox Transformation
Buka Aplikasi Minitab dan masukkan data sebagai berikut kedalam lembar kerja/Worksheet. berikut tampilannya.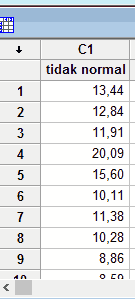
Proses Cek Data Normal
- Sebelum memulai langkah pertama kita cek dulu kenormalan data sehingga bisa dibuktikan apakah ampuh atau tidak box cox ini. caranya Klik Stat >> Basic Statistics >> Normality Test. Seperti pada gambar dibawah ini.
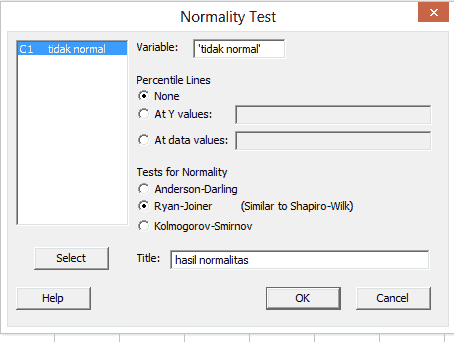
- Maka akan tampil kotak dialog “Normality Test”. Masukkan nama kolom dari data hasil transformasi pada teks box “Variable”. dan pastikan bahwa “Percentile Lines” adalah “None”. Pada “Test for Normality” ada tiga jenis uji normalitas yaitu Anderson darling, Ryan-joiner (mirip shapiro Wilk) dan Kolmogorov Smirnov. Pilih yang Shapiro Wilk. Klik “OK”.
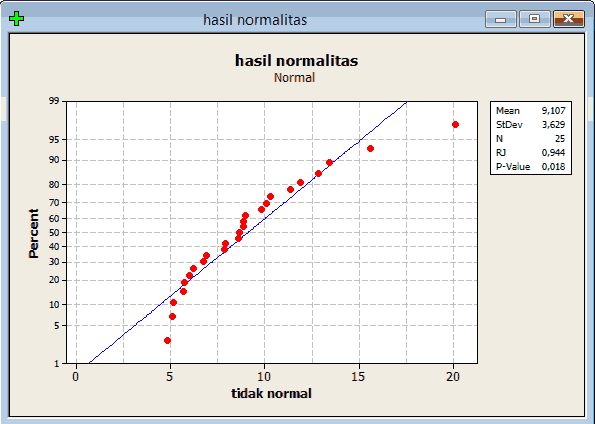
- Pehatikan gambar di atas. Nilai P-Value adalah 0,018 dimana <0,050 sehingga dapat ditarik kesimpulan bahwa data hasil tranformasi tidak terdistribusi secara normal. Selain itu dilihat dari plot yang tidak berada disekitar garis lurus menunjukkan data tidak normal. Nah, untuk itu diperlukan transformasi agar datanya normal.
Proses Transformasi Box Cox
- Mulai melakukan Transformasi Box-Cox dengan cara, Klik Stat >> Control Charts >> Box-Cox Transformation. Lihat gambar dibawah ini.

- Maka akan tampil kotak dialog “Box-Cox Transformation” seperti pada gambar dibawah ini: Pada Combo Box pilih “All observation for a chart are in one column”. dan pada teks area masukkan nama kolom dari urutan data yang tidak normal “C1 (tidak normal)”. Pada bagian “Subgroup Sizes” isikan dengan angka 25 (Banyaknya jumlah data).
- Klik “Options” maka akan tampil kotak “Box-Cox Transformation Options” dialog seperti dibawah ini: Pada pilihan “Store transformation data in”, masukkan nama kolom tempat hasil transformasi data. Pada contoh diatas yaitu pada kolom “hasil”. Lalu Klik “OK”.
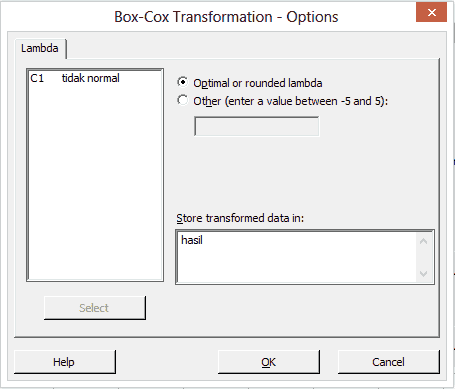
- Setelah anda mengklik “OK” maka akan tampil data hasil transformasi pada kolom “hasil” dan tampil output hasil transformasi seperti dibawah ini.
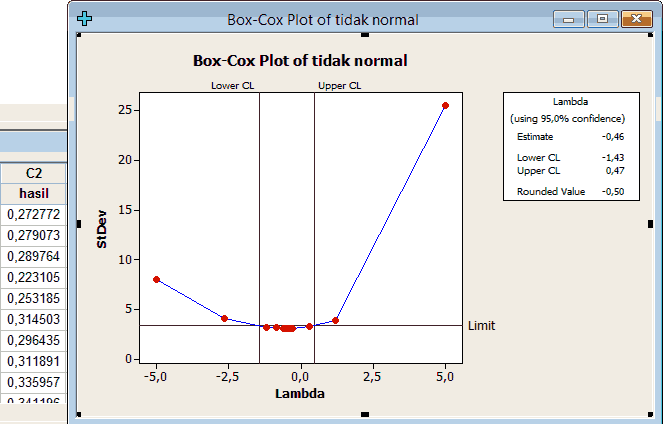
Intrepretasi Hasil transformasi
- Pada tampilan chart sebelah kiri menunjukkan hubungan antara lambda dan standar deviasi. lambda yang dcoba dari 5 sampai -5. Terlihat pada gambar nilai standar deviasi semakin kecil berada pada Lower CL dan Upper CL yang berupa garis vertikal. batas itulah yang menunjukkan bahwa lambda yang terbaik berada pada garis tersebut karena nilai standar deviasi yang kecil.
- Nilai lambda yang baik Lower CL dan Upper CL -1,43 sampai 0,47 dimana nilai lambda yang terbaik yaitu -0,46. Namun nilai lambda yang sebaiknya diambil yaitu lambda yang memiliki makna atau mudah dimengerti. Sehingga minitab menyarankan nilai lambda yang diambil pada bagian "Rounded Value" yaitu -0,5. Pada gambar diatas juga terlihat hasil transformasi pada "C2 hasil". hasil transformasi tersebut dengan lambda -0,5.
- Untuk melihat apakah data sudah berubah menjadi data yang terdistribusi secara normal. Lakukan uji normalitas seperti cara di atas tapi dengan data hasil transformasi. berikut hasil output uji normalitas.
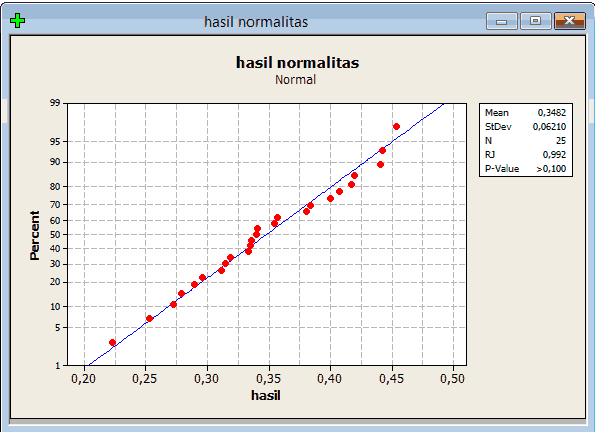
- Pada hasil di atas terlihat titik data sudah berada di sekitar garis lurus. Selain itu, nilai P Value >0,100 sehingga bisa dikatakan hasil transformasi tersebut menjadi normal.
Proses Lanjutan
Kemudian muncul pertanyaan. Bagaimana dengan interpretasi hasil transformasi data tersebut. dengan lambda -0,5 agak susah karena variabelnya dari Y menjadi 1/Dari hasil diatas terlihat bahwa lambda berada antara nilai -1,43 sampai 0,47. sehingga lambda yang mungkin adalah -1, -0,5 atau 0. Silahkan pilih yang mana yang kira-kira punya makna. kalau saya coba pakai lambda 0.. sehingga agak susah kali yaa. Saya sedikit memberikan masukkan. nilai lambda tersebut masih bisa diganti dengan nilai lainnya yang mungkin bisa punya makna misalnya jika nilai 0 maka variabel Y menjadi ln Y. ada beberapa yang mengatakan bahwa interpretasi dari ln adalah pertumbuhan dari data tersebut.
Caranya agar bisa transformasi pake lambda 0.Stat > Control Charts > Box-Cox Transformation. Kemudian setelah melakukan seperti cara di atas pilih option maka akan muncul tampilan berikut.
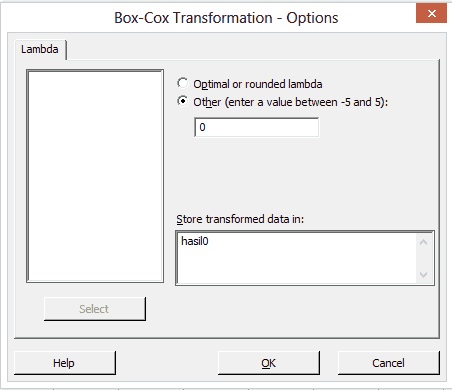
Sumber: -www.slideshare.net/miradzji/transformasi-boxcox -www.scribd.com/doc/84753288/2-Box-Cox-Dwi-Isprianti(Jurnal) -Transformasi Box-Cox pada Analisis Regresi Linier Sederhana(Jurnal)
No comments:
Post a Comment